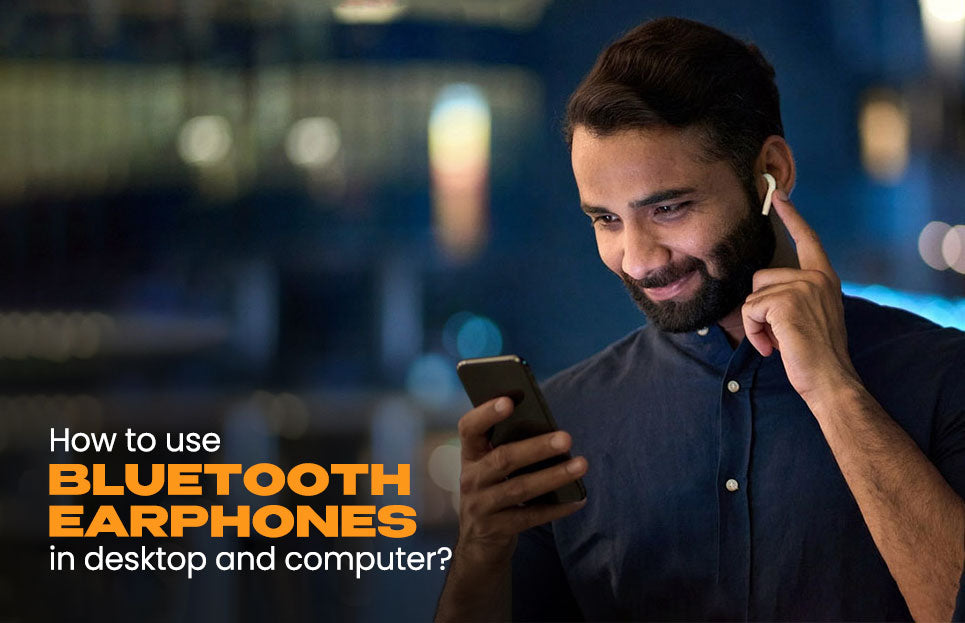
How To Use Bluetooth Earphones with a Desktop or Computer?
Bluetooth earphones are a true way to enjoy music, calls, and watching movies without disturbing others. Also, they are crucial if you want to get rid of cord problems and ease while listening to music. This is the primary reason for the likeness of the earphones. If we talk about the technology, Bluetooth earphones are at the top due to unbeatable connectivity, ease of use, and other additional features. Due to its incredible benefits, people like to use it with a desktop PC. Here is some good news for you that you can easily connect earphones with a desktop or computer by following the right procedure. For starters, it’s compulsory to learn the exact procedure so that you can enjoy unlimited music without any trouble. This ultimate guide is all about how to use Bluetooth earphones with a desktop computer. Let’s talk about the connectivity, procedure, and other necessary information to help you out.
Procedure to Connect Earphones with PC using Bluetooth
If you have bought Bluetooth earphones but don’t know how to perfectly connect them with the pc, you just have to follow the procedure. Let’s get deeper without wasting any time.1. Check The Bluetooth Availability in Your PC
It would be embarrassing if you bought expensive earphones, but your desktop PC does not have Bluetooth compatibility. To beware of such situations, it’s important to check whether your computer has Bluetooth or not? Do you think it would be a lengthy procedure to check the Bluetooth? Here is a piece of good news for you that it takes a little bit to confirm. If your desktop has Windows 10, BestMixer just clock on the lower right corner of the home screen. Click on the small button adjacent to the time and date. This is known as the notification area, and you will see the Bluetooth icon here if your PC has Bluetooth compatibility. If the Bluetooth icon is shown, congratulations, your pc has Bluetooth connectivity. On the other hand, if you use Windows 8 or 8.1, go to the search bar and type “Bluetooth”. If Bluetooth and other devices options are showing, you are good to go. In case the computer doesn't have Bluetooth compatibility, Bluetooth connectors are available in the market at the lowest possible price. Just bring it and insert it in the computer’s USB port to enjoy using Bluetooth whenever you want.2. Open the Bluetooth Earphones and put them into Pairing mode
It’s also important to put the earphones into pairing mode before connecting them with the computer. To do this, turn ON the earphones and enter into the pairing mode. Here the instructional manual will help you because different earphones offer different procedures to turn ON the pairing mode. In the following, we have mentioned the steps to help you out: ● Suppose you have earphones from a well-known company. The manual will be included with it, so read the manual first. ● For first-time pairing, some models offer automatic pairing mode On. ● If not, hold the pairing button for 5-7 seconds, and it will enter into the pairing mode.3. Turn ON Bluetooth on Computer
If you are a Windows 10 user, it’s pretty easy to turn on the Bluetooth. Don’t worry! This procedure is also simple for other windows and similar to this. However, we are going to tell you about Windows 10 here. Let’s begin! ● Click on the Start button, and after that, click on Settings. ● You will see several options there, but you have to click on Devices. ● It will further open several options. Click on Bluetooth/Other Devices options and make sure that the Bluetooth button is turned ON. ● The further settings will option, select the Options tab and go to Discovery. It will take a little while to search for the nearby devices. ● Don’t forget to click on Allow Bluetooth Devices to find this PC and click Apply. ● After a little loading, the earphones will discover your desktop PC. Note: Don’t forget to disable the Airplane mode in the bottom right corner of the screen or in the notification panel.4. Set up and Pair Your Device
Here we will tell you how to set up a device on your computer. ● Again click on the Start button and go to Settings. ● Click on Devices. ● In Bluetooth, click Turn ON and further click on Add Bluetooth or other devices. ● The Bluetooth will show your earphones name, for example, Audio. ● Click on the relevant device; it will confirm the pairing. Further click on Done. Note: Sometimes, the devices take a little bit of loading to install the necessary files of drivers to make the device compatible. So, if your device is taking time, you don’t need to worry. It will just take a little while, and all will be done.How to Troubleshoot Bluetooth Earphones are not connecting with PC
Sometimes Bluetooth creates problems and does not allow you to connect with your device. Don’t worry! We have brought an easy solution for you. If the earphone or Bluetooth has temporary issues, you can fix them by following the easy steps mentioned below:Battery Level
Sometimes it is caused due to the low battery level. It’s better to check the battery before making any decision. If the battery is low, recharge it, and the issue will be fixed automatically.Reset the Bluetooth Setup
If you don’t know what’s going on, reset the Bluetooth setup. You can reset all the Bluetooth settings by clicking on the reset button, and it’s all done.Reset The Headphones
Resetting The Headphones is another authentic solution. Sometimes the updates and firmware need a restart to complete. So, read the manual and reset your headphones.PC Issues
It’s also important to check the PC issues related to Bluetooth. For this, make sure Bluetooth availability. Disable the airplane mode, forget the device once, enable the Bluetooth support service, and don’t forget to use the Bluetooth troubleshooter.Final Words
In conclusion, we have shared all the details and easy steps by which you can connect Bluetooth earphones with a desktop PC. We believe you will find this information helpful in resolving your Bluetooth issues and making it easy to connect with a PC.
Tags:







